כשחלונות XP יצאה לשוק, דובר על זיכרון מינימלי של 256 מגה ועל מעבד פנטיום 3 או מקביל לו (למרות שאני מכיר מישהי שהצליחה להתקין על פנטיום 2 עם פחות זיכרון מהמומלץ). ההמלצה באותם הימים הייתה לשדרג את הזיכרון ל 512 מגה, על מנת להפוך את XP ליותר מהירה. 6 שנים הן הרבה מאוד זמן במונחים של עולם המחשבים. כיום ניתן לקנות כרטיס זיכרון של 1GB באותה העלות שאז עלה 256MB, גם המעבדים התקדמו בהרבה ואת הפנטיום 3 800Mhz הנפוץ באותה תקופה מחליפים ברוב המחשבים מעבדי פנטיום 4 3Ghz לכל הפחות, כאשר בימים אלו הולכים המעבדים בעלי הליבות הכפולות ונעשים יותר ויותר פופולאריים. בסופו של דבר, קיבלנו מפלצת שברוב הזמן אנחנו לא זקוקים לרוב המשאבים שלה, כך שניתן לנצל אותם למשימות אחרות – אחת מהן, היא הווירטואליזציה.
למה וירטואליזציה?
הסיבות לשימוש בווירטואליזציה הן מרובות ומשתנות. יכול להיות שהורדתם תוכנה ממקור מפוקפק ואתם לא רוצים להפעיל אותה על המחשב שלכם (למרות שניתן בעיקרון להשתמש ב sandbox ודומיהם, אבל זה לא עוזר כשהאנטיווירוס מסמן כאיום ומוחק את הקובץ ישירות).
אולי אתם רק זקוקים להתקנה נקייה בשביל לבדוק משהו, ולא רוצים לפרמט את המחשב בשביל זה. או שאולי אתם סתם רוצים לנסות התקנה של תוכנה מבלי להעמיס עוד תוכנה מיותרת במחשב שלכם.
אם יש לכם מחשב מספיק חזק, ניתן להתקין עליו מספר תחנות שירוצו בו זמנית כשכל אחת מיועדת לתפקיד אחר – למשל, התקנה אחת עבור סביבת web, עוד התקנה בשביל שרת מדיה וכן הלאה. האפשרויות הן מרובות, והשימוש בווירטואליזציה הוא פשוט ונוח.
המצרכים
1. מחשב שמריץ חלונות (XP או Vista)
2. דיסק התקנה של חלונות
3. Virtual PC 2007
בד"כ לא תמצאו אותי ממליץ על תוכנות של מיקרוסופט, אבל פה יש את היוצא מהכלל, בניגוד ל vmwhere ותכונות וירטואליזציה אחרות, השימוש בתוכנה של מיקרוסופט הוא הרבה יותר פשוט ונוח. מאידך, הפיתרון הזה טוב אך ורק אם אתם מעוניינים לבדוק הפצות של חלונות. מי שינסה את מזלו עם לינוקס או OsX עלול להתאכזב. הפיתרון הזה גם לא מאפשר הגירה בין מערכות הפעלה – לעומת vmwhere שמאפשר לעשות קובץ הגדרות ובכך להנגיש את המערכת הווירטואלית גם מלינוקס וגם מחלונות.
אבל, כאמור – בשביל גירסה וירטואלית של חלונות זה הפיתרון הפשוט והקל ביותר.
לדרך
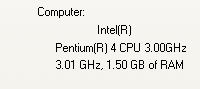 השלב הראשון כמובן יהיה לבדוק מה המשאבים שלכם. אם יש לכם מחשב חדש יחסית (מהשנתיים האחרונות) רוב הסיכויים שאתם בסדר. בכל מקרה, קליק ימני על המחשב שלי ובחירה במאפיינים תציג מידע על המעבד וכמות הזיכרון. היות ואנחנו הולכים להתקין XP על המערכת הווירטואלית אנחנו נזדקק לפחות ל 256 מגה "חופשיים", כך שאם אתם עובדים על 512 זה ככל הנראה לא הפיתרון בשבילכם, אם יש לכם מעל ג'יגה לעומת זאת, להקצות 256 מגה לא אמורים להפריע יותר מדי. שוב, יש כאן חשיבות למה עושים עכשיו – במילים אחרות, אם אתם רוצים לבנות מפלצת וירטואלית תאלצו להקצות הרבה זיכרון, אם אתם רק רוצים את זה כסביבה בטוחה להוריד ולהריץ קבצים ממקורות לא בטוחים – זה יספיק.
השלב הראשון כמובן יהיה לבדוק מה המשאבים שלכם. אם יש לכם מחשב חדש יחסית (מהשנתיים האחרונות) רוב הסיכויים שאתם בסדר. בכל מקרה, קליק ימני על המחשב שלי ובחירה במאפיינים תציג מידע על המעבד וכמות הזיכרון. היות ואנחנו הולכים להתקין XP על המערכת הווירטואלית אנחנו נזדקק לפחות ל 256 מגה "חופשיים", כך שאם אתם עובדים על 512 זה ככל הנראה לא הפיתרון בשבילכם, אם יש לכם מעל ג'יגה לעומת זאת, להקצות 256 מגה לא אמורים להפריע יותר מדי. שוב, יש כאן חשיבות למה עושים עכשיו – במילים אחרות, אם אתם רוצים לבנות מפלצת וירטואלית תאלצו להקצות הרבה זיכרון, אם אתם רק רוצים את זה כסביבה בטוחה להוריד ולהריץ קבצים ממקורות לא בטוחים – זה יספיק.
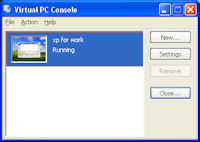 השלב השני, יהיה להתקין את Virtual PC 2007, אין כאן משהו מסובך, רק כמה לחיצות על next שבסופן תותקן התוכנה. בפתיחה של התוכנה יוצג מנהל התחנות שיציג בפניכם את המכונות המותקנות ואת המצב שלהן. היות וזה עתה הותקנה התוכנה, הרשימה צריכה להיות ריקה. על מנת ליצור תחנה חדשה, יש ללחוץ על כפתור ה New שבפינה הימנית.
השלב השני, יהיה להתקין את Virtual PC 2007, אין כאן משהו מסובך, רק כמה לחיצות על next שבסופן תותקן התוכנה. בפתיחה של התוכנה יוצג מנהל התחנות שיציג בפניכם את המכונות המותקנות ואת המצב שלהן. היות וזה עתה הותקנה התוכנה, הרשימה צריכה להיות ריקה. על מנת ליצור תחנה חדשה, יש ללחוץ על כפתור ה New שבפינה הימנית.
בשלב הזה, יפתח בפנינו אשף יצירת תחנה, שיאפשר לנו לבחור בין שלוש סוגי התקנות.
הראשונה – התקנה מאפס – התקנה זו תעביר אתכם דרך מספר שלבים בהם תוכלו להגדיר את נפח הדיסק הרצוי, כמות הזיכרון שתקצו וכן הלאה.
השניה – מאפשרת שימוש בהגדרות של ברירת מחדל על מנת ליצור התקנה נקייה, קצר יותר, אך מצריך כיוונון של הגדרות ברירת המחדל קודם לכן.
השלישית מאפשרת ייבוא מהיר של תחנה קיימת – באם ייצרתם לכם תחנה שכזו על כונן קשיח נייד (4GB בהחלט מספיקים עבור חלונות XP) תוכלו לייבא אותו אל כל מחשב שבו בחרתם לעבוד והתקנתם את התוכנה.
היות וזו ההתקנה הראשונה שלנו, נבחר את האופציה הראשונה ונגדיר למעשה את המחשב הווירטואלי הראשון שלנו.
ראשית, ניתן למכונה שם שיעזור לנו לזהות אותה בתוך הרשימה (למרות שאם מתקינים רק אחת, זה פחות קריטי). לאחר מכן, נגדיר מה סוג מערכת ההפעלה שתותקן – ניתן לבחור כאן בין כמה סוגי הפצות של חלונות (מ 98 ועד ויסטה, כולל Os2). הבחירה הזו יותר נועדה על מנת לתת את ההמלצות האידיאליות ע"י התוכנה, בפועל – הן לא הכי אידיאליות. לצורך הדוגמא בחרתי ב XP והמשכתי לשלב הבא.
ההמלצה של המערכת עבור ויסטה היא 128 מגה, זה יכול לעבוד – אבל זה יהיה רחוק מסביל. אני הגדרתי 256MB, אפשר להעלות עוד במערכות חזקות במיוחד.
עבור חלונות XP מספיק נפח דיסק של 6GB (ואפילו פחות), חשוב לשים לב שההגדרה פה היא ב MB ולא ב GB, כך שעבור 6 ג'יגה צריך להגדיר 6000 מגה (למעשה, 6000MB, הם רק 5.8GB, בשביל לקבל 6GB אמיתיים צריך להגדיר 6144MB).
זהו, בתום השלב הזה יצרנו למעשה את הכונן הווירטואלי שיאכסן את המערכת הוירטואלית שלנו. אם תחפשו אחר הקובץ המחשב, תגלו שהוא שוקל כמה עשרות Kb בודדים ולא את כל ה 6GB שהגדרנו מראש. למעשה, הקובץ הזה יכול לתפוח עד לנפח של 6 ג'יגה, אך הוא תמיד יהיה בנפח האמיתי של הקבצים שבפנים. כלומר, אם אחרי התקנה אוכלס בדיסק שטח של 1.2GB, הרי שזה יהיה גודל הקובץ.
מתקינים את חלונות
בשלב הזה, מכניסים את תקליטור ההתקנה של חלונות אל הכונן ומפעילים את המחשב הווירטואלי שלנו ע"י בחירה בו ולחיצה על כפתור ה start בעמודה הימנית. המערכת תפתח חלון שחור שיציג שלבי איתחול שונים של מערכת ובסופם יש לעבור את כל שלבי ההתקנה של חלונות. בסוף התהליך, תהיה לנו גירסת חלונות שתרוץ בתוך המחשב שלנו. אחד החלקים העצובים בכל הסיפור הוא האורך של תהליך ההתקנה שלוקח בערך פי שלוש מבחינת הזמן מאשר התקנה על מחשב אמיתי.
הגדרות אחרונות
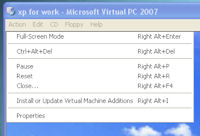 המעבר בין המחשב האמיתי לווירטואלי מתבצע בעזרת העכבר. על מנת להיכנס אל המחשב הוירטואלי יש ללחוץ בתוך השטח שלו עם העכבר. על מנת לשחרר את העכבר יש ללחוץ על כפתור ה alt הימני ורק אז העכבר "ישתחרר" וניתן יהיה לחזור לסביבת העבודה האמיתית. לאחר שהסתיימה ההתקנה של חלונות, ניתן (ואף מומלץ) להתקין גם את התוספים למערכת. התוספים הללו יאפשרו לכם לשתף כוננים עם ההתקנה הוירטואלית – והייתרון הגדול ביותר, תאפשר מעבר חלק בין המערכת החיה למערכת הווירטואלית בעזרת העכבר (העכבר כבר לא ילכד ולא ידרוש שחרור).
המעבר בין המחשב האמיתי לווירטואלי מתבצע בעזרת העכבר. על מנת להיכנס אל המחשב הוירטואלי יש ללחוץ בתוך השטח שלו עם העכבר. על מנת לשחרר את העכבר יש ללחוץ על כפתור ה alt הימני ורק אז העכבר "ישתחרר" וניתן יהיה לחזור לסביבת העבודה האמיתית. לאחר שהסתיימה ההתקנה של חלונות, ניתן (ואף מומלץ) להתקין גם את התוספים למערכת. התוספים הללו יאפשרו לכם לשתף כוננים עם ההתקנה הוירטואלית – והייתרון הגדול ביותר, תאפשר מעבר חלק בין המערכת החיה למערכת הווירטואלית בעזרת העכבר (העכבר כבר לא ילכד ולא ידרוש שחרור).
על מנת לבצע את ההתקנה הזו יש לבחור באפשרות "Install or Update Virtual Machine Additions" מתוך תפריט ה Action במחשב הווירטואלי. לאחר האישור והאיתחול, ניתן יהיה לבצע מעבר חופשי בין המערכות.
שלל הגדרות נוספות למערכת ניתן למצוא תחת תפריט ה EDIT –> Settings.
מה עושים עכשיו
למרות שבפועל, ניתן לגשת אל המערכת ישירות כחלון בתוך חלון, אני מוצא את שיטת העבודה הזו פחות נוחה. במקום זה, ניתן להגדיר להפצה הוירטואלית אפשרות גישה תחת RDP וכך לגשת אליה עם מסך מלא. השיטה הזו נוחה במיוחד שכן קונספט המעבר וצורת העבודה הרבה יותר נוחים לנו.
אצלי למשל, המערכת הווירטואלית היא סוג של קרש קפיצה שאמורה לחבר ביני לבין מחשב מרוחק אחר. לצורך החיבור, אני צריך להתקין על המחשב VPN, אך השימוש ב VPN מגביל את השימוש ברשת הביתית על פי ההרשאות של אותו VPN. כך למשל, הבחירה היא בין חיבור מרוחק לבין שיתוף קבצים / תוכנות מסרים מיידיים. השימוש במערכת ווירטואלית מאפשר לי להתקין עליה את ה VPN ולגשת בעזרתה אל המחשב המרוחק מבלי לפגוע במחשב הקיים.
הערות נוספות
אפשרויות הכיבוי של המחשב הווירטואלי תאפשרנה לבצע כיבוי מסודר. לחילופין, לחיצה על האיקס האדום של חלון המעטפת יאפשר לבצע סגירה בשם "Save stat" שהיא די מקבילה למצב השינה של חלונות. בפעם הבאה שתפעילו את המערכת הווירטואלית תחזרו לאותו מצב בו היא הייתה ברגע שכיביתם אותה בפעם הקודמת בזמן טעינה קצר במיוחד.
כתיבת תגובה