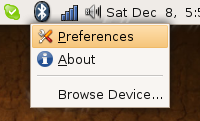 אחד הדברים שהתמיכה בהם השתפרה עד מאוד באובונטו הינה התמיכה בבלוטות', בעיקר באמצעות ההטמעה של bluez אל תוך המערכת. אם בגירסאות קודמות על מנת להתקין רכיב USB היה צורך במאבקים רבים הרי שב 7.10 מספיק לתקוע את המתאם אל תוך המחשב על מנת שהוא יזוהה ורכיב הבלוטות יופעל. האינדיקציה לזיהוי מוצלח הינה הופעה של איקון הבלוטות' בסרגל העליון – כמודגם בתמונה.
אחד הדברים שהתמיכה בהם השתפרה עד מאוד באובונטו הינה התמיכה בבלוטות', בעיקר באמצעות ההטמעה של bluez אל תוך המערכת. אם בגירסאות קודמות על מנת להתקין רכיב USB היה צורך במאבקים רבים הרי שב 7.10 מספיק לתקוע את המתאם אל תוך המחשב על מנת שהוא יזוהה ורכיב הבלוטות יופעל. האינדיקציה לזיהוי מוצלח הינה הופעה של איקון הבלוטות' בסרגל העליון – כמודגם בתמונה.
צימוד מכשירים
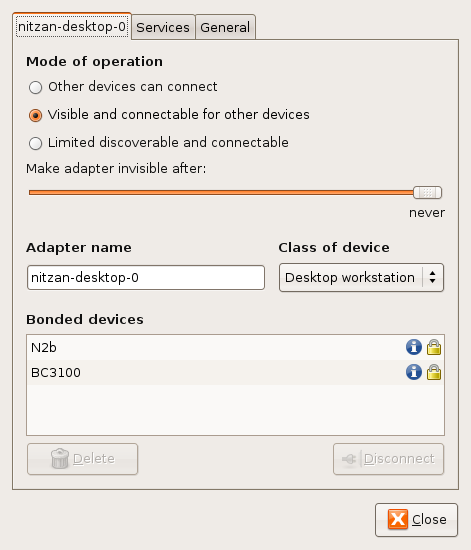 על מנת לצמד מכשירים אל המחשב יש לוודא שהרכיב של המחשב הינו בר גילוי. בניגוד להתקנה בסביבת חלונות, בה בד"כ הרכיב גלוי לכל, הרי שבאובונטו ברירת המחדל היא שרכיבים יכולים להתחבר אבל המחשב אינו משדר אות מזהה. כך למעשה, מי שאינו יודע על קיומו של המחשב לא יכול להתחבר אליו. אם זאת, ניתן להגדיר את הרכיב כך שישדר אות מזהה כל הזמן, או לחילופין כך שישדר אות מזהה רק לפרק זמן מוגדר מראש ולאחריו יחזור למצב ניסתר. ההגדרות הללו (ועוד מספר אפשריות שליטה) מתבצעות דרך מסך המאפיינים של התוכנה הזמין בקליק ימני על האיקון שלה בסרגל המשימות.
על מנת לצמד מכשירים אל המחשב יש לוודא שהרכיב של המחשב הינו בר גילוי. בניגוד להתקנה בסביבת חלונות, בה בד"כ הרכיב גלוי לכל, הרי שבאובונטו ברירת המחדל היא שרכיבים יכולים להתחבר אבל המחשב אינו משדר אות מזהה. כך למעשה, מי שאינו יודע על קיומו של המחשב לא יכול להתחבר אליו. אם זאת, ניתן להגדיר את הרכיב כך שישדר אות מזהה כל הזמן, או לחילופין כך שישדר אות מזהה רק לפרק זמן מוגדר מראש ולאחריו יחזור למצב ניסתר. ההגדרות הללו (ועוד מספר אפשריות שליטה) מתבצעות דרך מסך המאפיינים של התוכנה הזמין בקליק ימני על האיקון שלה בסרגל המשימות.
מאותו מסך, ניתן לשלוט גם על רשימת המכשירים שכבר צומדו בעבר, למחוק אותם, לסמן אותם כמכשירים בטוחים ולהתנתק ממכשירים שמצומדים כרגע.
כאשר מנסים לאתר את המחשב עם רכיב בלוטות' פעיל (סלולרי, מחשב כף יד וכ') תתקבל על המחשב בקשה להקליד קוד צימוד במקביל לבקשה שתופיע על המכשיר המחפש. הזנה של קוד צימוד תואם יאפשר לחבר את המכשירים ויוסיף אותו אל רשימת המכשירים שלכם. אם לא מדובר בניסיון התחברות לגיטימי ניתן לדחותו, לחילופין, אם לא מדובר במכשיר "אורח" (מכשיר שהוא לא שלכם, אלא של חבר וצומד באופן זמני) ניתן להגדירו כמכשיר בטוח ובכך להימנע מהצורך לעבור את הליך הצימוד בכל פעם מחדש.
הבעיה מתחילה כאשר מנסים לבצע צימוד עם מכשיר פאסיבי (כמו למשל אוזנייה אלחוטית) שכן בממשק הגרפי חסר כפתור שמאפשר לבצע סריקה אחר מכשירים. לכן, יש לעבור אל הטרמינל ולבצע את הסריקה בצורה ידנית:
$ hcitool scan
Scanning ...
00:1B:AF:B8:DF:53 N2b
00:0B:2E:5A:C2:09 BC3100
בשורה הראשונה מתבצעת ההפעלה של פקודת הסריקה, החל משורה 3 מתחילה רשימת המכשירים שנמצאו על ידי רישום כתובת ה mac שלהם והשם שהם משדרים. כך למשל ה BC3100 היא אוזניית ה BT שלי ואילו N2b הוא הסלולר שלי.
לרוב, ביצוע הסריקה הזו תאפשר לצמד בצורה אוטומטית את האוזניה ותקפיץ בקשת סיסמא (ברירת המחדל של רוב האוזניות היא 0000).
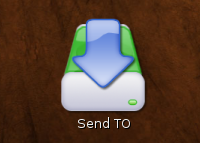 שליחת קבצים
שליחת קבצים
האפשרות לשלוח קבצים בין המחשב לסלולר וחזרה למשל היא למעשה המהות של בלוטות' אבל לרוע המזל היא אינה מובנית בתוך חבילת ה bluez ודורשת התקנה של שתי חבילות – gnome-bluetooth + bluez-utils (אם אתם משתמשים בגירסה 7.10 רוב הסיכוים של bluez-utils כבר מותקנת, אבל לא מזיק לבדוק). השימוש בחבילות אלה מעניק עוד כמה יכולות, ביניהן – האפשרות לשלוח ולקבל קבצים.
$ sudo apt-get install gnome-bluetooth bluez-utils
$ sudo /etc/init.d/bluetooth restart
על מנת לשלוח קובץ למכשיר ניתן ללחוץ עליו בקליק ימני ולבחור ב "send to". שם, אחת האפשרויות תהיה לשלוח דרך רכיב הבלוטות'. לחילופין ועל מנת להקל על שליחת קבצים למכשירים ניתן ליצור משגר חדש (launcher) על שולחן העבודה ולכתוב בתוכו את הפקודה: gnome-obex-send. גרירה של קובץ אל האיקון תפתח חלונית שתציג את המכשירים הזמינים ותאפשר לבחור את המכשיר אליו רוצים לשלוח את הקובץ.
כתיבת תגובה